
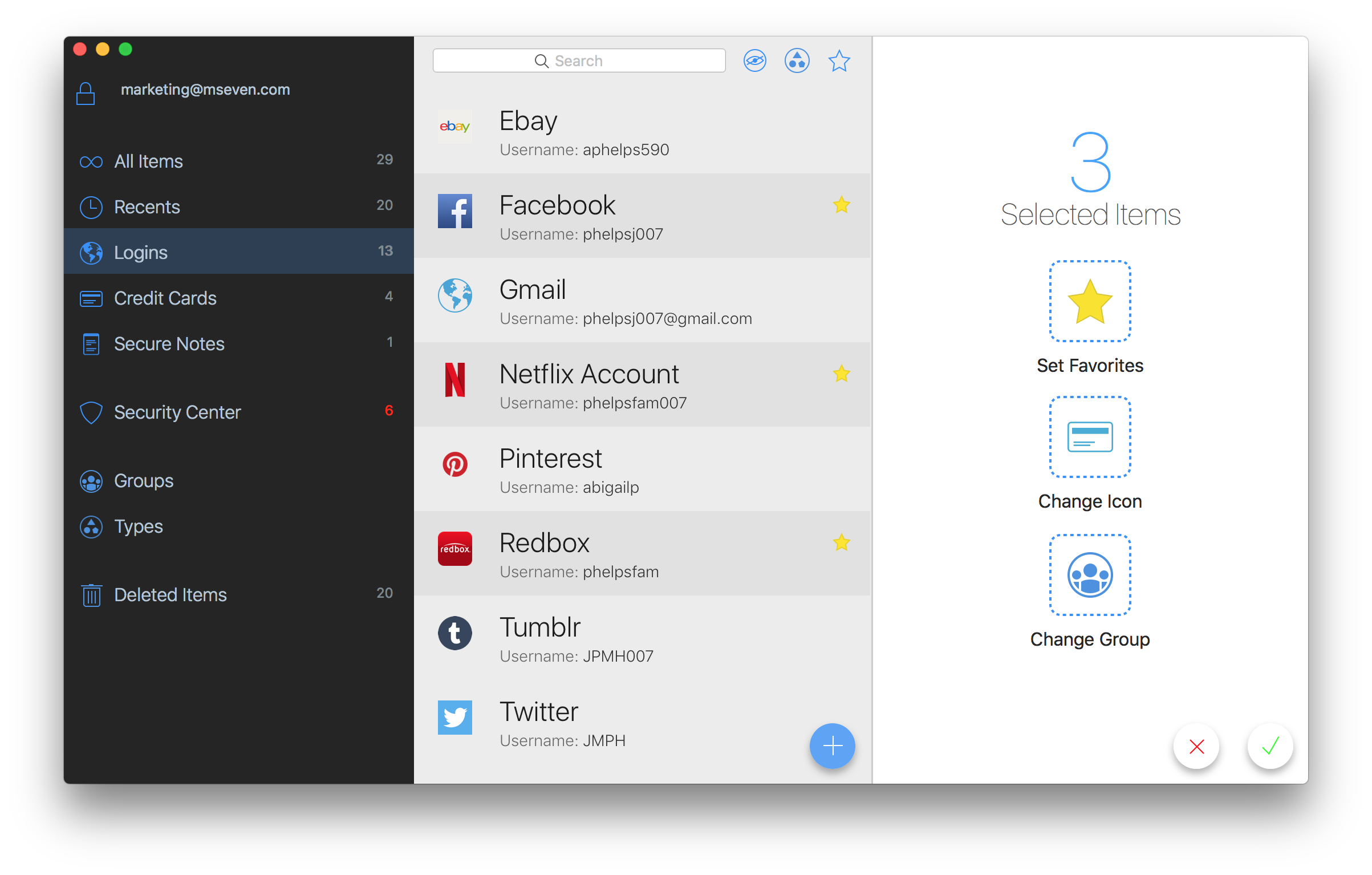
The best and easiest way to backup your data is to use. Tapping Yes automatically restores the mSecure data to the app, overwriting any existing mSecure data in the process. It is very easy to back up your mSecure data, and we highly recommend making backups regularly. Tapping the backup file opens a message asking if you are sure you want to replace any current mSecure data with the mSecure data contained in the backup file.

To restore the backup, tap the file name. For example, our backup was made on Apat 21:04:46 (military time). View/Create Auto-Backup Open and unlock mSecure 5 Click the Settings icon (gear icon on the bottom left area) Click Backups Click Backup Now Create a. The backups are given file names using the date and time the backup was made. Tapping Internal SD Card opens a directory of the backups saved to the internal SD Card. Select Internal SD Card to begin the restore process.
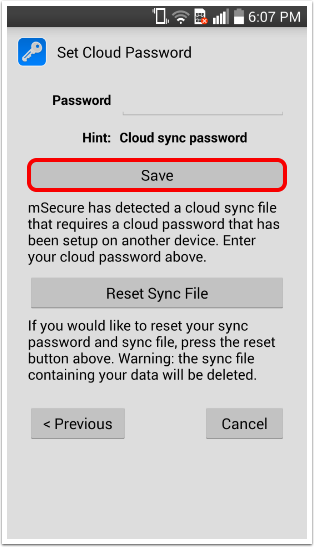
Tapping restore opens a window asking where you want to restore from.
#Backup msecure android#
To restore a backup made to your Android device’s internal SD card, first tap Restore from the Navigation Drawer.īeginning a restore from the internal SD Card Tapping Continue opens a message letting you know that your backup has been made to the internal SD Card. Tapping Internal SD Card opens a message that the backup will be encrypted with your current mSecure login password. Tapping Internal SD Card begins the process of making the backup to the internal SD card. Tapping Backup opens a window prompting you to select how you want to back up your mSecure data. Next tap on Settings to access the backup and restore functions.Īccessing the backup and restore functionsĪfter tapping Settings, scroll down to the Backup and Restore section and tap Backup.Īccessing Backup to Internal SD Card function Tapping the key icon opens the navigation drawer. Tap on the key icon (highlighted in red) to open the Navigation Drawer. (The mSecure app can also automatically make backups to the device’s internal SD card.) After reinstalling mSecure, you would be able to use mSecure’s Restore from Internal SD Card function to get your data back. Even if that happens, you would then still have the backups you made to the internal SD card. Making backups to the internal SD card can prove to be invaluable if your mSecure app is accidentally deleted.
#Backup msecure how to#
How to backup and restore your mSecure data using an internal SD cardĪ quick and easy way to back up your mSecure data is to use mSecure’s Backup to Internal SD Card feature. Please refer to this article to learn about auto-backups in mSecure 5 for iOS.Backup and Restore Using the Internal SD Card (4.0.6) Restoring from a backup file will override any information in your mSecure account, and sync the changes to all signed in devices if you have the mSecure Cloud enabled.
#Backup msecure full#
#Backup msecure manual#
However, you can also create manual email backups and restore from those backup files whenever needed. MSecure also creates automatic backup files. This makes it easy to access your data from anywhere, and you don’t have to worry if you lose your devices. Your mSecure account is kept in sync automaticallyĮverything in your mSecure account is automatically kept in sync with all changes if the mSecure Cloud is enabled. Learn everything you need to know about mSecure backups, like how to create and restore from them and where they are located.


 0 kommentar(er)
0 kommentar(er)
